デジタルクラフト2
ILLGAMESから配信のデジタルクラフト(DEGITAL CRAFT)(以下デジクラ)についての解説。
今回は第2回ということでデジクラシーンでのシーン作成概要について。
カメラ1~10までを埋めたシーンを作成する場合のおおまかな流れを解説します。
デジタルクラフト第0回 デジタルクラフトとは
デジタルクラフト第1回 キャラの差し替え
当ページのスクリーンショットについては、ゲーム中のモノを切り抜くなどをした後に圧縮したモノです。
画像についての出典を明らかにするために
ILLGAMES ハニカムより使用。
と表示しています。
今回は第2回ということでデジクラシーンでのシーン作成概要について。
カメラ1~10までを埋めたシーンを作成する場合のおおまかな流れを解説します。
デジタルクラフト第1回 キャラの差し替え
画像についての出典を明らかにするために
ILLGAMES ハニカムより使用。
と表示しています。
シーン作成概要
■ シーンの完成形をイメージする
シーンを作成する上で、どのようなシーンを作ろうとしているかが最重要です。コイカツ サンシャインのスタジオ解説の時と同様、弱小芸能事務所に所属する女の子を水着グラビア撮影しているシーンとしたいと思います。
また、画面上部のカメラにSAVEして配布向けのものを目指します。
■ シーンの背景を考える
シーンを作成する際に、背景が真っ黒だとさすがに味気ないです。シーンの背景としてはマップを読み込む方法と、壁や床などを自分で作成する方法があります。
水着グラビア撮影としては浜辺やホテルのプールがそれっぽいですが、残念ながらハニカムにそんなマップはありません。
また、カメラを1~10まで埋める場合には、小さな場面をいくつも配置した方がやりやすくなります。
小生はまだ実際にみたことはありませんが、ネットでたまに見るグラビア撮影の背景を作成して撮影してみましょう。
■ 背景を作る
○ (1)キャラスタジオを起動し、新規作成。○ (2)おもむろにフォルダを2個作成します。
後で背景を整理する為です。
○ (3)「add」→「アイテム」→「デジクラ」→「基本形」→「通常」→「平面(通常)」を配置。1枚目の平面は床用です。とりあえず縦横20ほどに拡大しておきます。
○ (4)「平面(通常)」を「obj copy」して「角度変更」。2枚目の平面は壁用です。床に対して垂直になるよう、Z軸の角度を90変えて配置します。
さらに2枚目の平面を「obj copy」して「角度変更」、床に対して2方向の壁になるようにします。
○ (5)「平面(通常)」(床)の色を変える。さらに2枚目の平面を「obj copy」して「角度変更」、床に対して2方向の壁になるようにします。
床の色は真っ白だと味気ないのでてきとうな色にかえます。
○ (6)「平面(通常)」(壁)の色を変える。壁については柄を「市松チェック」にして色を変えます。
この時、壁2面の色は同じ色にした方が良いと思います。
壁1の色を決めたら、カラーパレットのタブを切り替え、「+」となっている部分をクリックすると現在の色を登録できます。
2枚目の壁の色のところではこの時登録した色を選択することで簡単に色を合わせることができます。
背景の色は元ネタ的には青系統なんでしょうが、配置するキャラが青系統の水着を着ている時には別の色に変えた方が良いかもしれません。
○ (7)背景を整理する。この時、壁2面の色は同じ色にした方が良いと思います。
壁1の色を決めたら、カラーパレットのタブを切り替え、「+」となっている部分をクリックすると現在の色を登録できます。
2枚目の壁の色のところではこの時登録した色を選択することで簡単に色を合わせることができます。
背景の色は元ネタ的には青系統なんでしょうが、配置するキャラが青系統の水着を着ている時には別の色に変えた方が良いかもしれません。
1個目のフォルダを選択し、左端の「option」から名称を「背景類」あたりに変更します。
2個目のフォルダを選択し、同様に名称を「カメラ01」あたりに変更します。
「カメラ01」フォルダ選択後「CTRLキー」を押しながら平面3つを選択、 「ワークスペース」下側の「緑の枝分かれしたフォルダ」アイコンを押すと3つの平面が「カメラ01」フォルダ内に入ります。
同様の手順で「背景類」フォルダの中に「カメラ01」フォルダを入れます。
2個目のフォルダを選択し、同様に名称を「カメラ01」あたりに変更します。
「カメラ01」フォルダ選択後「CTRLキー」を押しながら平面3つを選択、 「ワークスペース」下側の「緑の枝分かれしたフォルダ」アイコンを押すと3つの平面が「カメラ01」フォルダ内に入ります。
同様の手順で「背景類」フォルダの中に「カメラ01」フォルダを入れます。
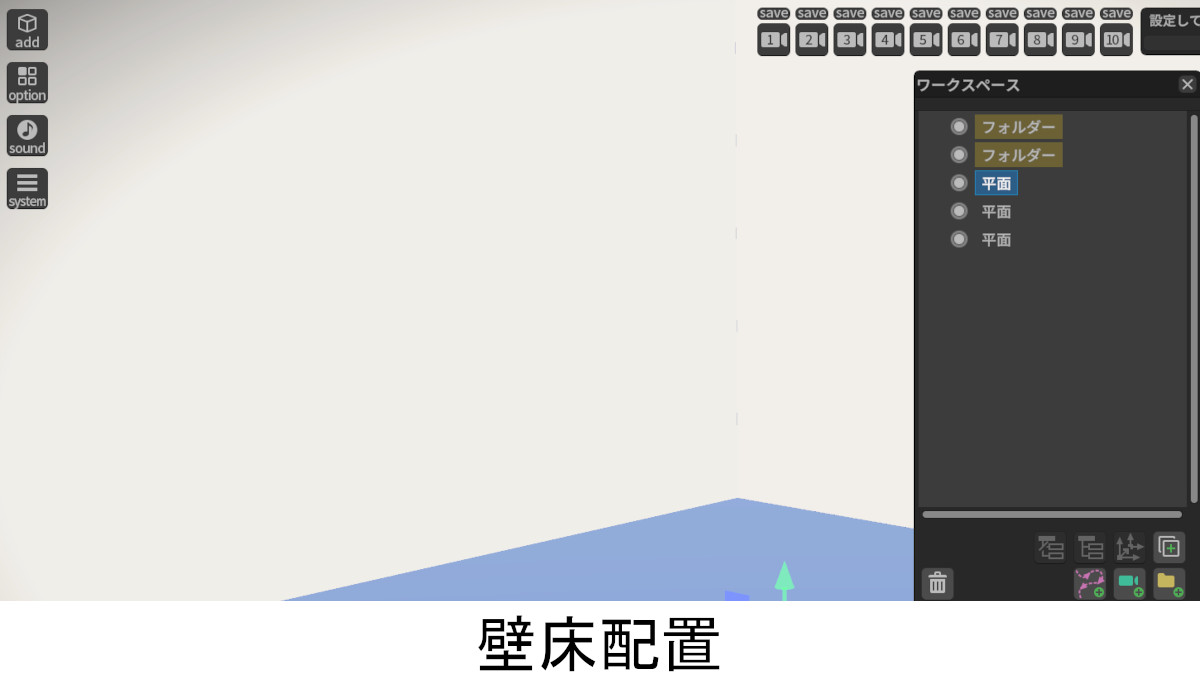
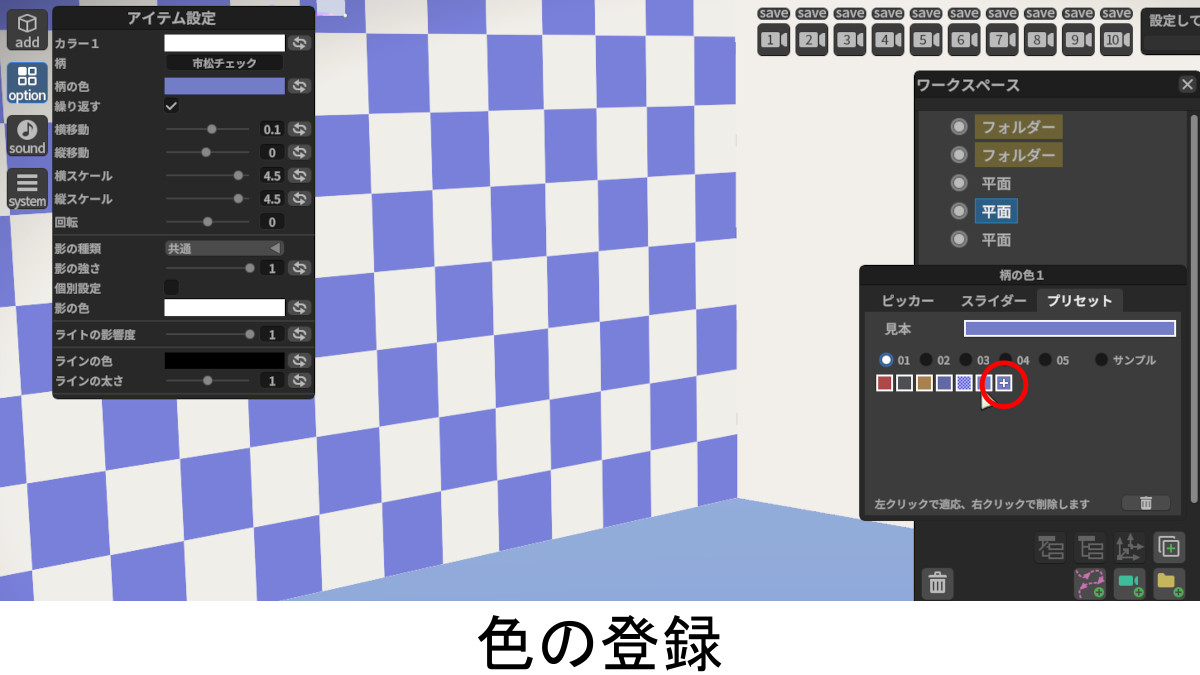
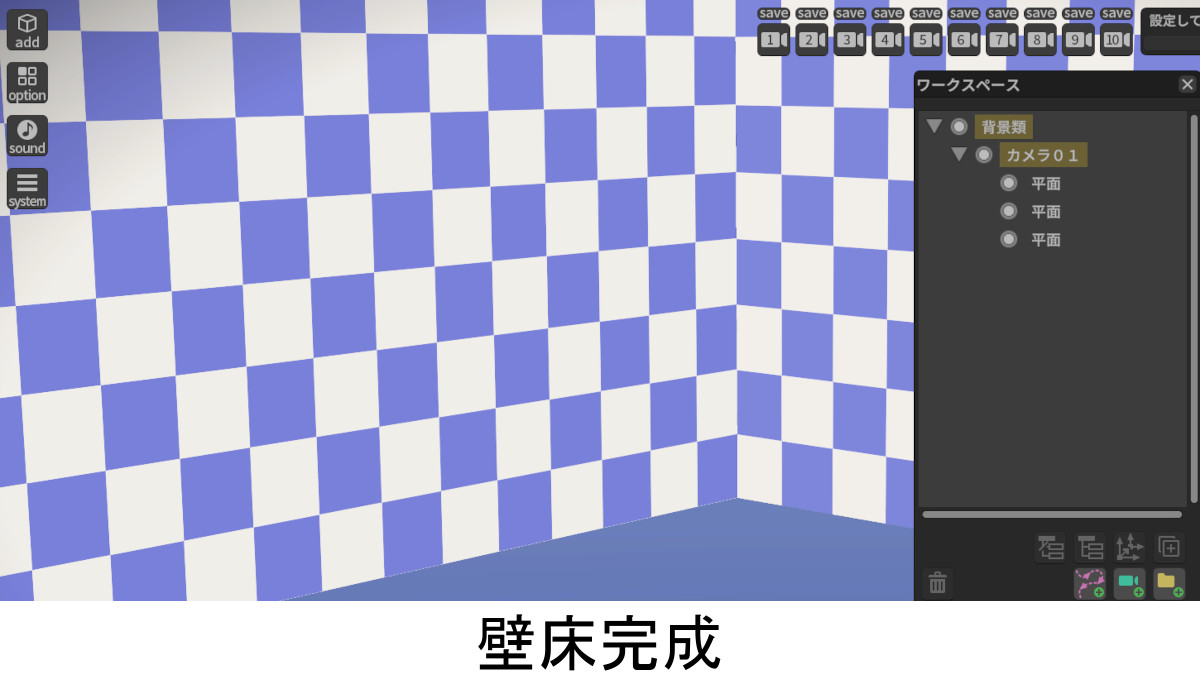
□ 別ルート:シーンのインポート
ハニカムの公式アップローダーでは自作のマップデータを配布している人もいます。このデータを背景として使用することもできます。
真っ黒な最初の状態から、シーンをロードするかインポートすることで使用できます。
■ キャラにポーズをとらせる
○ (1)「add」→「女キャラ」でキャラを選択して「読み込み」。○ (2)ワークスペースの読み込んだ女の子の名前を選択。画面左端の「anim」→「アニメ」
水着グラビアっぽいアニメやポーズを探します。(いちからポーズを作成するのはかなり大変なので)
○ (3)好みのポーズがあったら、「obj copy」イメージに合ったポーズがあったら、「ワークスペース」下側の「+のアイコン(obj copy)」でキャラをコピーします。
コピーしたキャラでまたポーズを確認していきます。
(Hなシーンは全部見ていくのは面倒なので待機状態あたりだけで良いと思います) 人数が増えすぎるとデータ量も増えていくので、最大で10人程度が適当でしょう。
コピーしたキャラでまたポーズを確認していきます。
(Hなシーンは全部見ていくのは面倒なので待機状態あたりだけで良いと思います) 人数が増えすぎるとデータ量も増えていくので、最大で10人程度が適当でしょう。



■ 指の調整
ポーズや持たせるアイテムによっては指を調整したい場合があります。キャラを選択して「anim」→「キネマ」→「手」から指だけ変更することができます。
もちろん、FKを使って変更することもできますが、最初はこちらの方が簡単だと思います。
■ 顔の向きの調整
顔の向きはポーズに合わせた方向を向いています。キャラを選択して「anim」→「キネマ」→「首操作」から顔の向きが変更できます。
今回はグラビア撮影のシーンですので、カメラ目線にしたいので、「カメラ」を選択します。
そのままだとカメラを切り替えるたびに向きが変わって若干気持ち悪いので、向きを変えた後は「固定」で動かないようにします。
■ 表情の変更
現状キャラは無表情のはずです。キャラを選択して「anim」→「キネマ」→「眉・目・口」から 目の開き具合や口の形を変更して表情を作ることができます。
■ フォルダの移動
カメラ撮影前の準備として撮影場面ごとのフォルダを作成し移動させます。○(1)フォルダの複製
「カメラ01」フォルダをキャラクターの数だけ複製し、名称も適当に変更します。
○(2)キャラをフォルダに入れる。「カメラ〇〇」フォルダひとつにつき1人のキャラを入れます。
○(2)「フォルダ」の移動。「カメラ01」はそのままで良いのですが、その他の「カメラ〇〇」フォルダは移動させます。
「カメラ02」フォルダを選択してX5に移動させ、「カメラ03」フォルダを選択してX10に移動させ……
とだいたいX5刻みで「カメラ〇〇」フォルダを移動させます。
■ カメラの操作
カメラを操作して構図を決めます。→↓←↑キーではカメラの前後左右の移動を行います。
↑キーで対象に向かって近づいていきますが、注視点のあるあたりで止まります。
○ 『PG UP(PageUp)』『PG ON(PageDown)』キーはカメラの上下移動↑キーで対象に向かって近づいていきますが、注視点のあるあたりで止まります。
『PG UP(PageUp)』『PG ON(PageDown)』キーではカメラの上下移動を行います。
○ 『る』『め』『ろ』キーはカメラのツイスト回転『る』キーは右回転、『ろ』キーは左回転、『め』キーは回転リセットです。
○ 『れ』『け』『む』キーはカメラのパース変更『れ』キーは拡大、『む』キーは縮小、『け』キーはズームリセットです。
↑↓キーでの移動ではカメラ自体が移動しますが、パース変更ではカメラは移動しません。
カメラを移動すると障害物と干渉するような時に便利です。
また、ズームで大きく表示するほど、画面端の部分が歪んできます。
○ 『F』キーは注視点の移動。『A』キーは注視点の移動リセット↑↓キーでの移動ではカメラ自体が移動しますが、パース変更ではカメラは移動しません。
カメラを移動すると障害物と干渉するような時に便利です。
また、ズームで大きく表示するほど、画面端の部分が歪んできます。
ワークスペースで対象を選んで『F』キーを押すと、注視点が対象へ移動します。
『A』キーを押すと注視点が原点へ戻ります。
○ 『C』キーは注視点への移動カメラ操作とは関係ありませんが、ワークスペースで対象を選んで『C』キーを押すと、注視点へ対象が移動します。
■ カメラのSAVE
まずはワークスペースの『カメラ01』のフォルダを開いて、女の子を選択し、Fキーで注視点を移動します。先に説明したカメラ操作により、画面を傾けたり女の子にカメラを近づけたりして構図を決めます。
気に入った構図になったら、カメラ1の上にあるSAVEを押します。
次にまずはワークスペースの『カメラ02』のフォルダを開いて、女の子を選択し、Fキーで注視点を移動します。
これも気に入った構図になったら、カメラ2の上にあるSAVEを押します。
これをポーズ(背景)の数だけ繰り返せばカメラの設定は完成です。
■ データのアップロード
以上でシーンの作成は完了です。作成したデータを公式のアップローダーへ載せたい場合、一度『System』から『タイトル』を選択して戻ります。
『アップローダー』を選択すると、自作のシーンの一覧が表示されますので、アップロードしたいシーンを選びます。
シーンのタイトルを確認し、問題なければコメントを考えます。
(タイトルに問題がある場合は一度デジクラの制作画面へ戻って新規保存でタイトルをつけ直します)
コメントは80文字以内、シーンの内容を簡潔に説明し、複数の場面が入っているならその場面数、 複数のカメラに登録してあればその数も書いた方が分かりやすいかと思います。
後は右下の『アップロード』を押せば完了です。